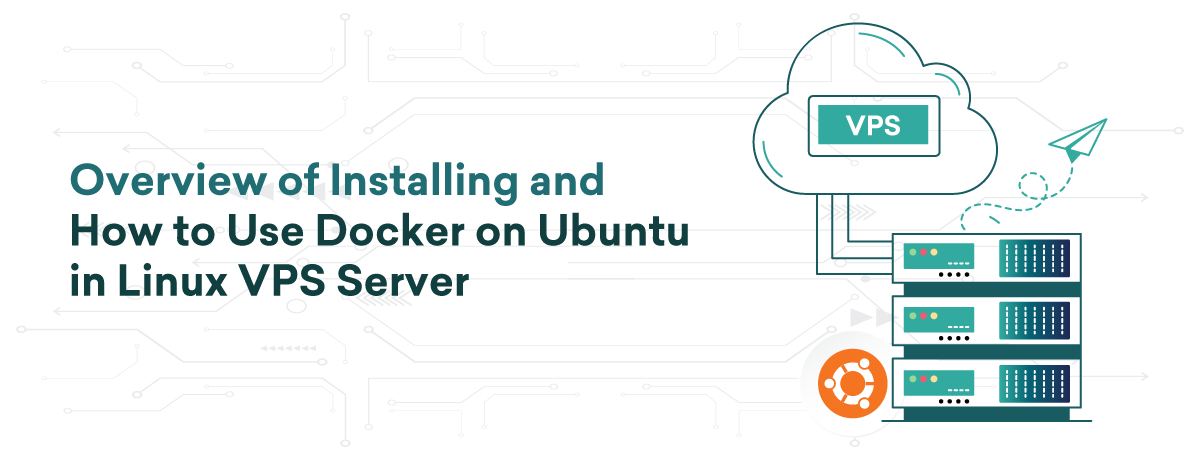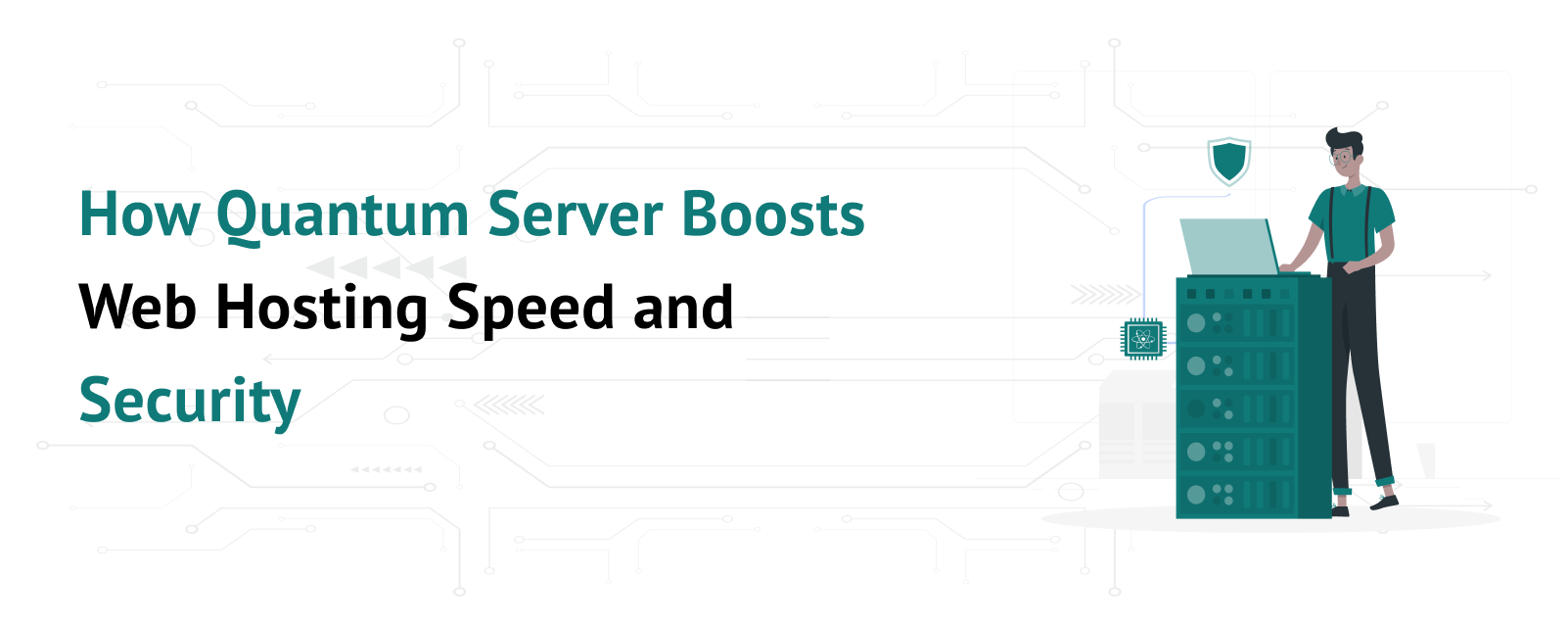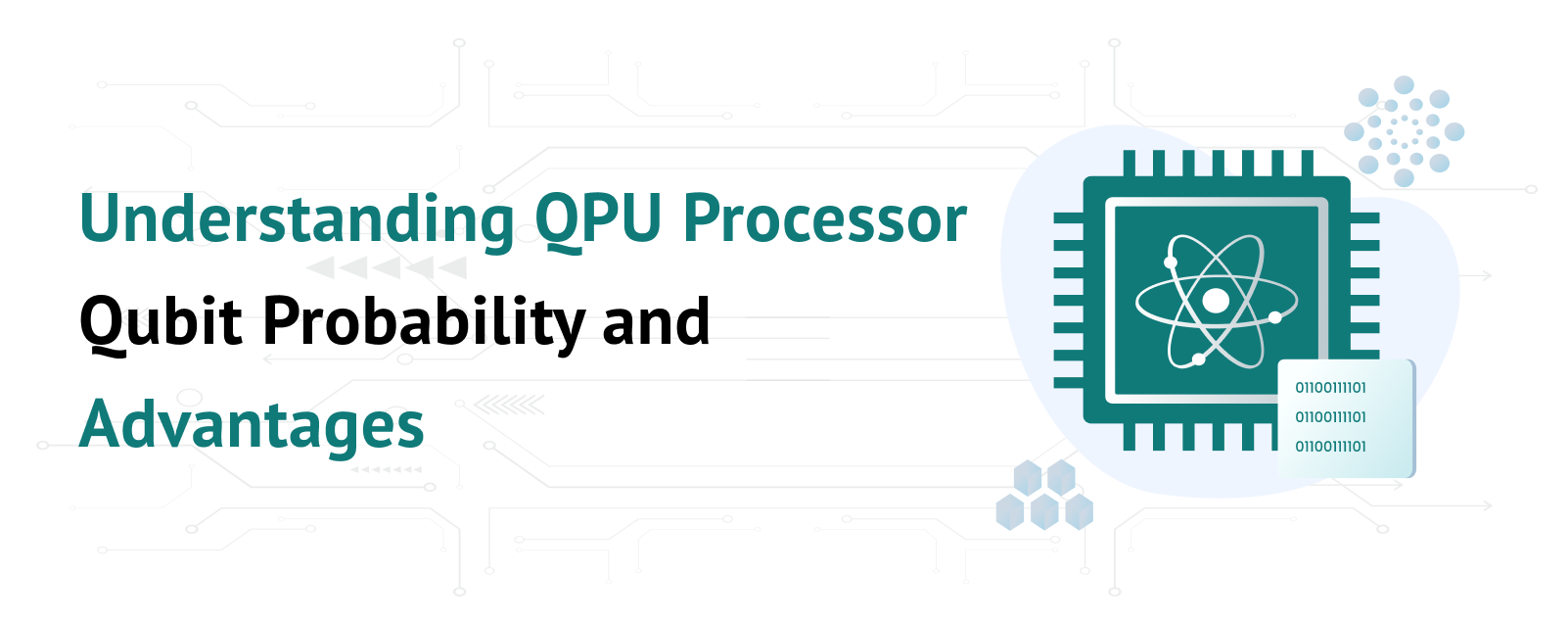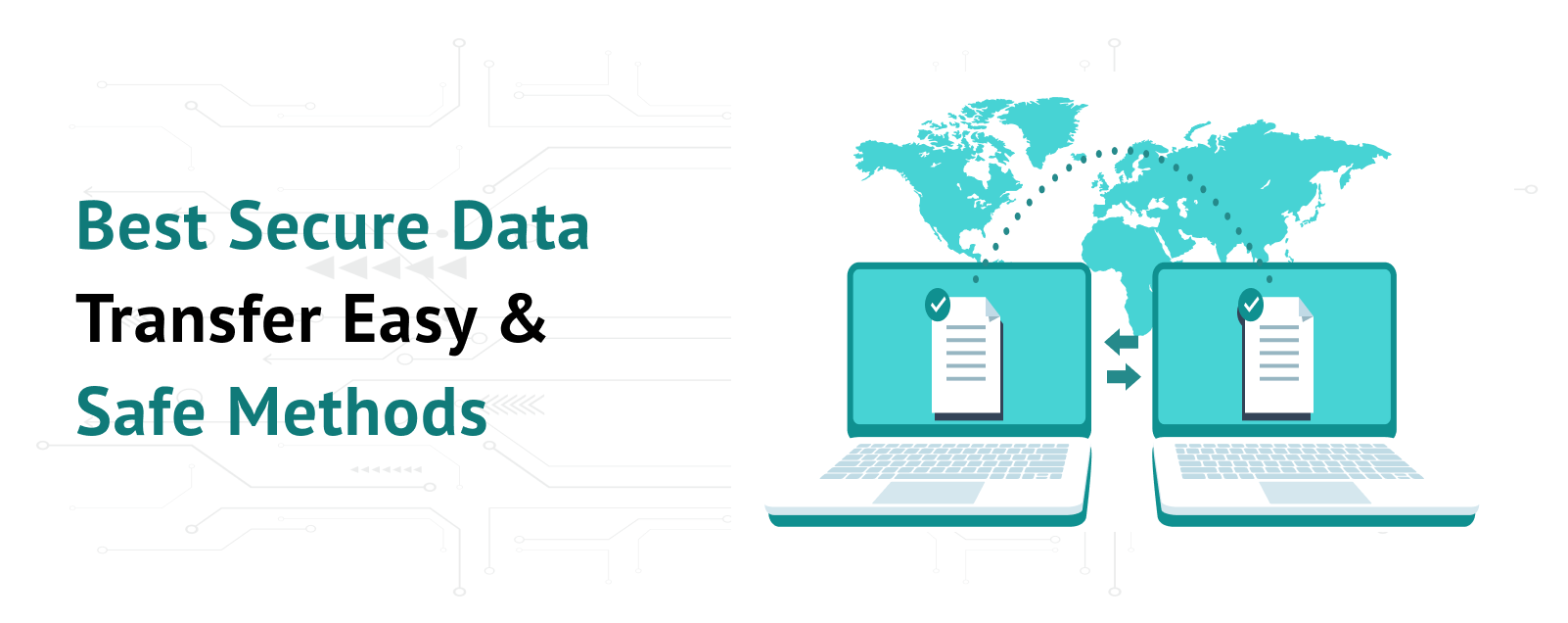Table of Contents
Overview Of Installing and How to Use Docker on Ubuntu in Linux VPS Server
Docker serves as an open-source platform tailored for the development, transportation, and execution of applications on Ubuntu OS in Linux VPS Server. Its primary objective is to simplify the process of creating, deploying, and running applications through the utilization of containers. By leveraging Docker, developers can encapsulate their applications into standardized units known as containers, enabling them to run seamlessly on any computer, regardless of the underlying operating system or hardware.
The platform facilitates the rapid and straightforward deployment of applications within a uniform environment, alleviating concerns about the intricacies of the infrastructure. Docker also offers an extensive array of tools and services for effectively managing and monitoring applications. Additionally, it provides features for constructing and sharing images collaboratively among developers. Recognized as an indispensable tool in modern software development, Docker is widely adopted by some of the world’s leading companies.
This tutorial guides you through the installation and utilization of Docker Community Edition (CE) on Ubuntu 22.04 in Linux VPS Server.
Requirements
Familiarity with the Linux command line is essential. You need an Ubuntu 22.04 Linux VPS Server with a non-root user possessing sudo privileges. You can acquire an affordable and potent Ubuntu Linux VPS Server from our website. Refer to our “How to access your server using SSH” guide for instructions on accessing your server and establishing a sudo user.
Updating Package Cache and Installing Necessary Packages
Start by updating the packages in the package manager cache to the latest available versions using the following command:
sudo apt update
Next, install a few packages that will allow us to use apt with HTTPS in order to add the official docker repository and get the latest version of Docker. To do this, run the following command:
sudo apt -y install apt-transport-https ca-certificates curl software-properties-common
Installing Docker
We will use the official Docker repository to install the latest version of Docker. First, add the GPG key for the official Docker repository to your system:
curl -fsSL https://download.docker.com/linux/ubuntu/gpg | sudo gpg --dearmor -o /usr/share/keyrings/docker-archive-keyring.gpg
Next, add the official Docker repository to your APT sources:
echo "deb [arch=$(dpkg --print-architecture) signed-by=/usr/share/keyrings/docker-archive-keyring.gpg] https://download.docker.com/linux/ubuntu $(lsb_release -cs) stable" | sudo tee /etc/apt/sources.list.d/docker.list > /dev/null
Update your package index:
sudo apt update
Now, with the repository added, install the docker-ce package, which is the Docker Community Edition package:
sudo apt install docker-ce
Once the installation finishes, check that Docker is running:
sudo systemctl status docker
You should receive output indicating that Docker is active and running, similar to the following:
- docker.service – Docker Application Container Engine
Loaded: loaded (/lib/systemd/system/docker.service; enabled; vendor preset: enabled)
Active: active (running) since Sun 2022-12-18 13:50:49 UTC; 32s ago
TriggeredBy: ● docker.socket
Docs: https://docs.docker.com
Main PID: 323716 (dockerd)
Tasks: 9
Memory: 24.4M
CPU: 429ms
CGroup: /system.slice/docker.service
└─323716 /usr/bin/dockerd -H fd://-containerd=/run/containerd/containerd.sock
Using Docker
With docker installed, you can now use it to manage Docker images.
To see all available docker subcommands, run the following command:
docker
You should receive a list of docker subcommands and a brief description for each one.
You can use the syntax docker COMMAND –help to get more information on a specific subcommand. For example, to get more information on the docker rm command, you can use the –help flag as follows:
docker rm --help
You should receive output similar to the following:
Usage: docker rm [OPTIONS] CONTAINER [CONTAINER...] Remove one or more containers Options: -f, --force Force the removal of a running container (uses SIGKILL) -l, --link Remove the specified link -v, --volumes Remove anonymous volumes associated with the container
To view general information on your Docker installation, use docker info like so:
sudo docker info
This will show you information on your Docker configuration and Linux VPS Server properties.
Downloading a Docker Image from Docker Hub:
It is a cloud-based service that provides a centralized repository for Docker images. It allows users to store, manage, and share Docker images with other users. It provides a secure and reliable way to share and store Docker images, which can be used to create and deploy applications. Docker Hub also provides a wide range of services, such as private repositories, automated builds, and integration with other services.
To test whether you can access Docker Hub, run the hello-world image:
sudo docker run hello-world
You should receive an output that shows that your installation is working correctly:
Unable to find image 'hello-world:latest' locally latest: Pulling from library/hello-world 2db29710123e: Pull complete Digest: sha256:c77be1d3a47d0caf71a82dd893ee61ce01f32fc758031a6ec4cf1389248bb833Status: Downloaded newer image for hello-world:latest Hello from Docker! This message shows that your installation appears to be working correctly.
You can use the docker search command to search for images hosted on Docker Hub like so:
sudo docker search ubuntu
Here, you search for the Linux VPS Server Ubuntu image. You should see a list of results like so:
NAME DESCRIPTION STARS OFFICIAL AUTOMATED ubuntu Ubuntu is a Debian-based Linux operating sys… 15357 [OK] websphere-liberty WebSphere Liberty multi-architecture images … 290 [OK] ubuntu-upstart DEPRECATED, as is Upstart (find other proces… 112 [OK] neurodebian NeuroDebian provides neuroscience research s… 97 [OK] ubuntu/nginx Nginx, a high-performance reverse proxy & we… 71
Images that are officially maintained and supported are labeled as [OK] under the OFFICIAL column.
In the results above, you see that ubuntu is the name of the official Ubuntu image. You can download it using the docker pull command like so:
sudo docker pull ubuntu
You should receive the following output:
Using default tag: latest latest: Pulling from library/ubuntu 6e3729cf69e0: Pull complete Digest: sha256:sha256:27cb6e6ccef575a4698b66f5de06c7ecd61589132d5a91d098f7f3f9285415a9 Status: Downloaded newer image for ubuntu:latest docker.io/library/ubuntu:latest
You can list the images you’ve downloaded so far using the following command:
sudo docker images
You should see ubuntu and hello-world like so:
REPOSITORY TAG IMAGE ID CREATED SIZE ubuntu latest 6b7dfa7e8fdb 9 days ago 77.8MB hello-world latest feb5d9fea6a5 15 months ago 13.3kB
The reason the image hello-world was downloaded, is that the docker run command either runs a container using an image if it has been downloaded, or downloads the image and then runs a container using it.
Running a Docker Container:
Docker containers can be run to perform a task in an isolated environment, just like running the hello-world container performs the task of printing a message. However, containers can also be interactive.
For example, you can run a container using the Ubuntu image you’ve downloaded previously with an interactive shell using the docker run, and then -it switches:
sudo docker run -it ubuntu
Your prompt should now be a root shell like so:
root@242d22e1d9da:/#
This is the root user of your Linux VPS Server Ubuntu container, and you can now manage it just like a virtual machine.
With this shell prompt, you can run any command inside your Ubuntu container. For example, you can update the package index inside the container using apt update like so:
root@242d22e1d9da:/# apt update
You can also install any application or package using apt install. For example, you can install Python 3 like so:
root@242d22e1d9da:/# apt install python3
Once the installation finishes, you can run Python like so:
root@242d22e1d9da:/# python3
This should allow you to access the Python REPL inside your Ubuntu container:
Python 3.10.6 (main, Nov 14 2022, 16:10:14) [GCC 11.3.0] on linux Type "help", "copyright", "credits" or "license" for more information. >>>
With this, you can run programs and modify your container in an environment that is isolated from the rest of your Linux VPS Server.
Congratulations!
You’ve successfully installed Docker on your system and acquired the skills to explore Docker images in the official Docker Hub, download an image, and utilize it for a container. Additionally, you’ve gained knowledge on running the container’s shell, managing its packages, and installing programs. For more in-depth information on Docker, refer to the Docker guides.