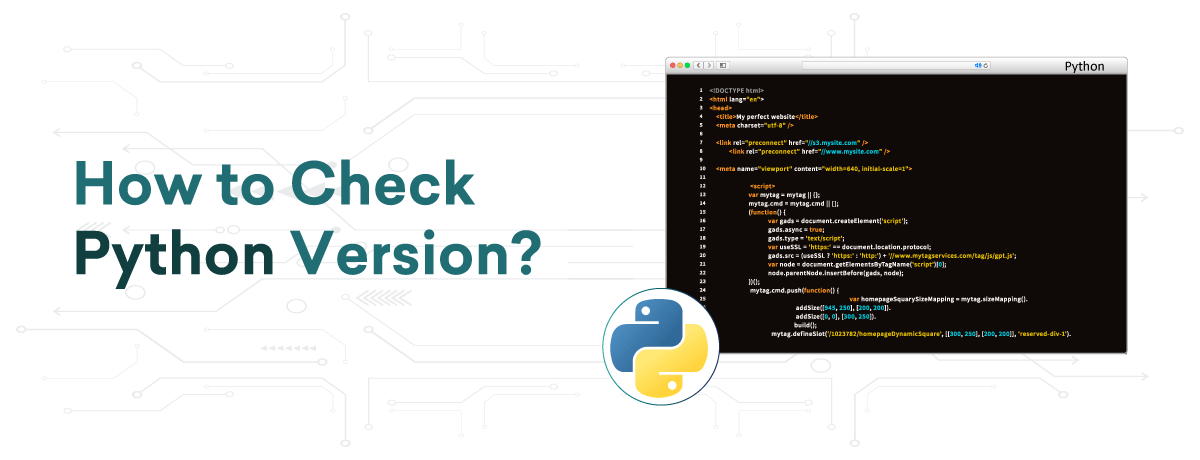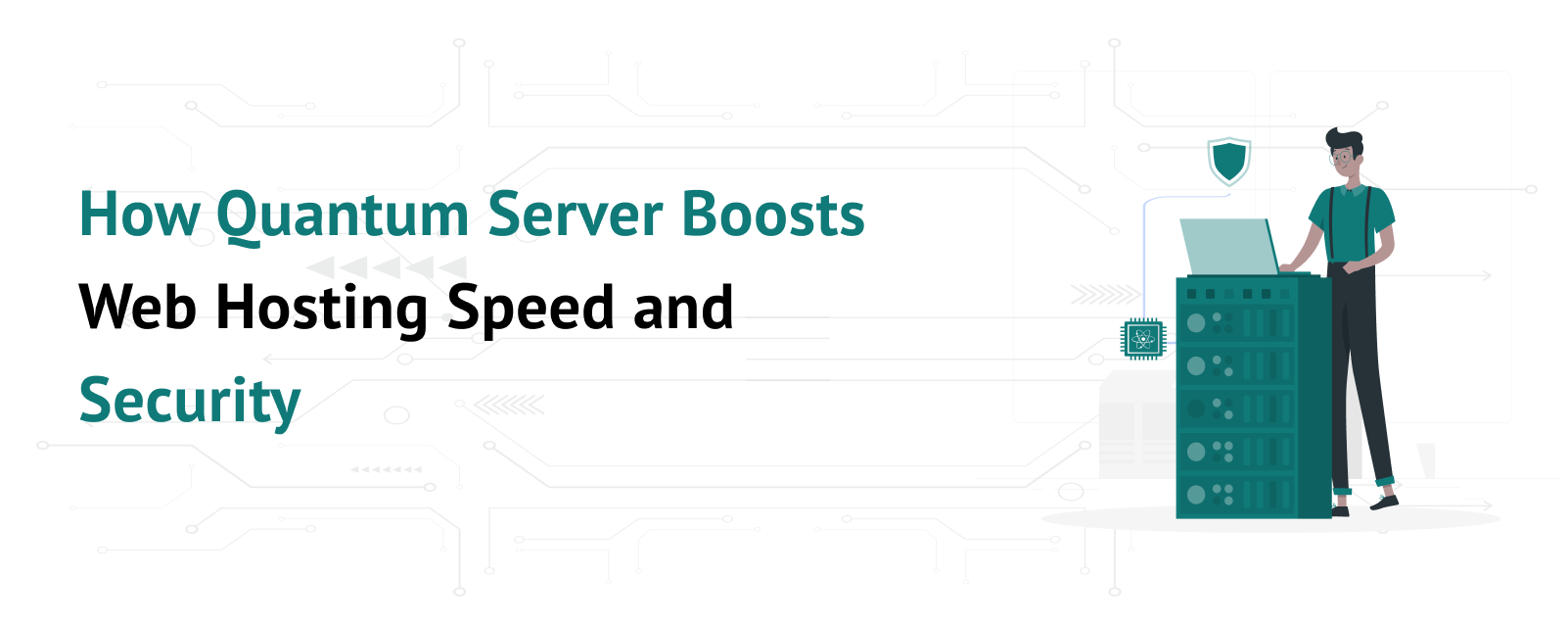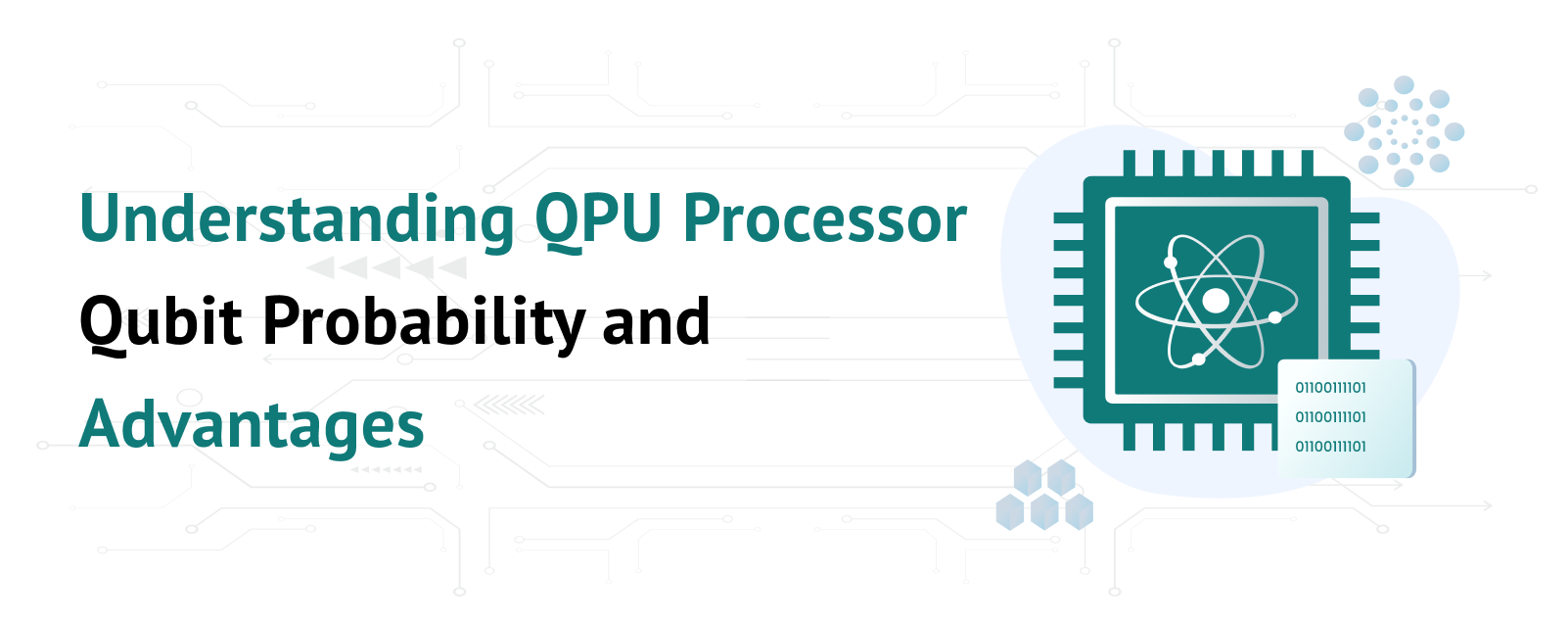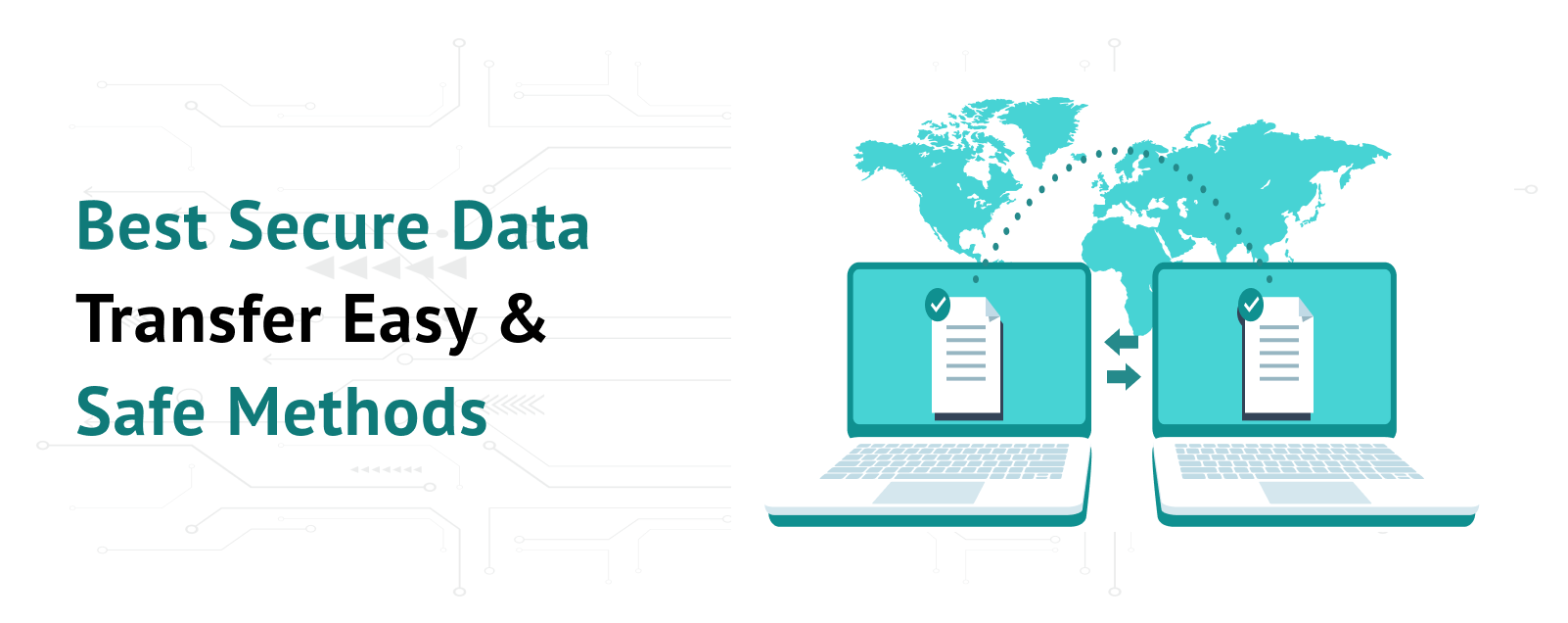If you’re a skilled developer or just starting with coding, it’s crucial to know how to check the Python version on your computer. This knowledge makes sure your tools and code will work well together. If you need help verifying your Python setup, there’s an easy solution. Use a Python version command to find out the Python version your computer is using.
Maybe you’re away from your computer but need to check something about Python. An online Python Version check can be really useful in these circumstances. Yet, verifying the version through your command line or terminal is always best. Let’s look at the easy steps to find out which Python version you are using for your projects.
Table of Contents
Key Points to Remember
- Knowing how to check your Python version is important for making sure your projects will work.
- Use the ‘python –version’ or ‘python -V’ command to quickly see your Python version.
- An online python version check is useful if you can’t access your computer.
- Knowing the differences between Python versions helps avoid unexpected problems when coding.
- Python version commands give detailed info about the version, even minor updates.
- Make sure your Python setup meets the needs of your tools and libraries.
- Stay updated on Python releases and features to improve your programming workflow.
Understanding the Importance of Python Versions
Diving into Python programming means more than just writing code. Knowing which Python version you’re using is critical. Each new release brings improvements, such as new features and bug fixes. Check if your projects are compatible with other Python versions to keep them running well.
For example, a script for Python 2.7 might need to be revised in Python 3.8. This is when a Python version tester is very helpful. It helps you avoid problems by checking compatibility. Knowing your Python version helps teams work together better. It also makes sure your apps meet current standards.
- Use a Python version tester to check if your code matches the Python version you use.
- Always get the latest Python version for a better coding experience.
- Make sure to check your Python version at all software development stages to prevent issues.
Keeping up with Python updates gives you a safer and more efficient coding space. It also connects you with the larger Python community. Understanding your Python version is as important as the coding itself. Make sure your environment is up to date. This could be key to your success or failure in coding projects.
Check Python Version on Windows
It’s easy to find your Python version on a Windows machine. This is crucial for making sure your system meets the requirements of your software. The Windows Command Prompt lets you quickly check which Python version you have.
Using Command Prompt
To check your Python version, start with the command prompt. Just type ‘python –version’ or ‘py –version’ into it. You will see something like “Python 3.9.1”.
If you have more than one version and face issues, use ‘py -0p’. This command shows all Python versions and where they are installed. To check a specific version, use ‘py -V’ and add the version number.
Accessing Through Python Interpreter
When you open the Python Interpreter by entering ‘python’ or ‘py’, it shows the version right away. For detailed version info, such as minor and micro numbers, use ‘import sys’ and ‘print(sys.version)’ or ‘print(sys.version_info)’.
For a quick look at the major and minor version, there’s a simple command. Use ‘import sys; print(‘{0[0]}.{0[1]}’.format(sys.version_info))’ right from the command line.
Verifying Installation Paths
To find where Python is installed on Windows, use the command ‘where python’. You’ll see the path, like ‘C:\PythonXX’, which helps if you have multiple installations.
| Action | Command | Description |
|---|---|---|
| Check Python Version | python --version |
Displays the Python version installed as the default interpreter. |
| List All Python Versions | py -0p |
Lists all Python versions installed on the system with paths. |
| Access Python Interpreter | python |
Opens the Python interpreter displaying the version on top. |
| Find Detailed Version Info | import sys; print(sys.version) |
Provides comprehensive version information within the Python shell. |
| Locate Python Installation | where python |
Reveals the directory paths to Python executables. |
With these strategies, you can easily check your Python version. This ensures your development setup meets your project’s needs.
Verifying Your Python Version on Mac
For Mac lovers and programmers, knowing how to find your Python version is crucial. It helps you manage coding projects well. If you face problems or need to match a project with a specific Python version, becoming good at python version checking is beneficial. Start with a basic command in the Terminal to check.
First, open your Terminal found in the Utilities folder. Type
python –version
to see if you have Python 2.x. If you use Python 3.x, switch the command to
python3 –version
. This command will show your Python version, making it easy tocheck Python version
for your projects.
If you need more info, like for development or compatibility checks, start the Python shell. Use python or python3 to do this. Then, get all the details by running:
import sys
print(sys.version)
To leave the Python shell, type exit() or press Ctrl + Z.
- Open Terminal
- Enter
python --versionorpython3 --version - Start the Python environment:
- Type
pythonorpython3 - Run
import sys; print(sys.version)
- Type
- Exit the Python shell with
exit()or Ctrl + Z
This table gives you quick steps to check Python version on Mac:
| Action | Command | Comment |
|---|---|---|
| Check Python 2.x Version | python –version | Use for legacy Python 2.x |
| Check Python 3.x Version | python3 –version | Use for current Python 3.x setups |
| Enter Python Shell | python or python3 | To input further commands |
| Get Detailed Version | import sys; print(sys.version) | Displays comprehensive version info |
| Exit Python Shell | exit() or Ctrl + Z | Safely leaves the Python interactive mode |
Always update your Python to the latest version. Check the official Python docs for new features and safety upgrades. As an expert python version checker, you’ll keep your projects innovative and compatible with the Python world.
How to Confirm Python Installation in Linux
Linux fans love the control they get, especially with Python. It’s crucial to verify your Python version to keep software compatible and boost efficiency.
Terminal Commands for Python Version
To check your Python version, start with terminal commands. Open your terminal, and type python --version to see if Python 2 is there. For Python 3, type python3 --version. This simple python version command shows your Python version, proving Python’s installation on your Linux.
Python Version in Interactive Shell
If you want to dig deeper, try the interactive shell. Just type python or python3 in the terminal. Then, use import sys; print(sys.version). This steps acts as a python version tester. It shows the version down to the detail.
For a complete verify your Python version check, use sys.version_info >= (3,) in the shell. This ensures your Python version is 3 or higher for your work.
Check Python Version in Virtual Environments
Virtual environments in Python help keep project-specific needs separate from your main Python setup. Knowing how to check the Python version in these environments is key. It keeps your workflow smooth and meets project needs.
Activating Virtual Environments
Make sure the virtual environment is active before checking the Python version. It starts with a simple command. Use source venv/bin/activate on Linux or Mac. On Windows, it’s venv\Scripts\activate. Then, you can check the version with the python –version command or dive deeper into the Python shell.
Using version-specific Python Executables
When you have several Python versions, you might want to use a specific one in your environment. Start it with the right Python executable. For example, python3.8 will set up Python 3.8. Then, you can do your usual version checks. This keeps your work accurate.
Here’s a table summarizing commands for checking the Python version in virtual environments on different operating systems:
| Operating System | Activate Environment | Check Version |
|---|---|---|
| Linux/Mac | source venv/bin/activate |
python --version or python3 --version |
| Windows | venv\Scripts\activate |
python --version |
| Version-Specific | python3.8 --version (Replace 3.8 with desired version) |
|
Using a python version finder or checker in a virtual environment is essential for Python development success. Keep these tools and commands ready. They will help you manage your environments with ease.
Check Python Version Online
Are you looking to see if your code quickly matches different Python versions? Performing a Python version check online is effective. Various websites let you test code in different Python versions, which is great for checking code compatibility or learning new Python syntax.
Using an online Python version tester saves time, especially for those without every Python version installed. It’s an efficient way to see how code acts in various settings without installing many versions on your computer. Here’s a simple guide to using these online tools:
- Select a reputable online Python interpreter service.
- Determine the Python versions available on the platform.
- Enter your code within the online editor and choose the version you wish to test against.
- Review the output and any error messages to understand compatibility and performance across the versions tested.
Online platforms don’t check your local Python setup but show changes between Python versions. This is key for code upgrades and maintenance. Online interpreters showcase Python’s flexibility and give a glimpse into how your code might work in different settings. Thus, they complement traditional python version checks.
Conclusion
Conclusion
Learning to check your Python version is crucial. It makes sure your coding journey is smooth and productive. You can work on any device, like a Windows laptop, a Mac desktop, or a Linux system. The simple methods we shared help make checking your version easy. So, when working on an application or practising coding, a quick check can avoid problems. It also helps you use Python’s newest features.
Sometimes, you might need to go beyond the basic steps—like when using virtual environments or doing online tests. These extra steps help you know precisely which Python version you’re using. This detail is vital. It means your work uses the best tools for creativity and efficiency.
Keeping your Python version up to date is about more than just following trends. It’s about ensuring your programs are robust and meet today’s standards. Knowing how to check your Python version makes your development smoother. This leads to successful projects. So, focus on these essential details of Python programming. It will help you thrive in your coding projects.