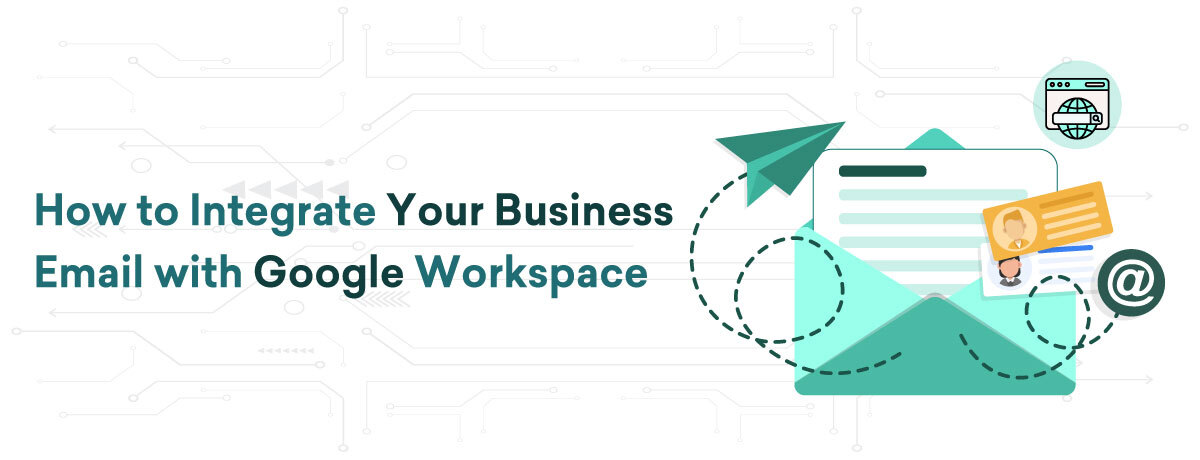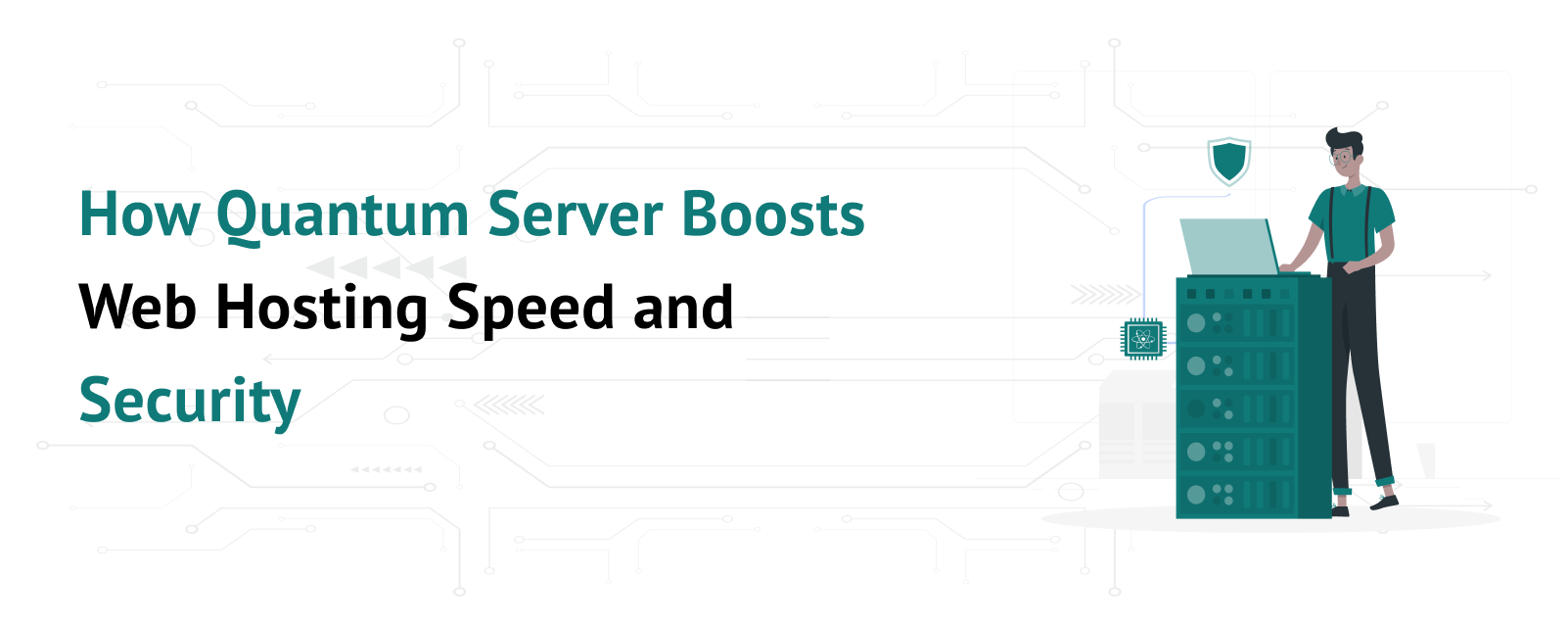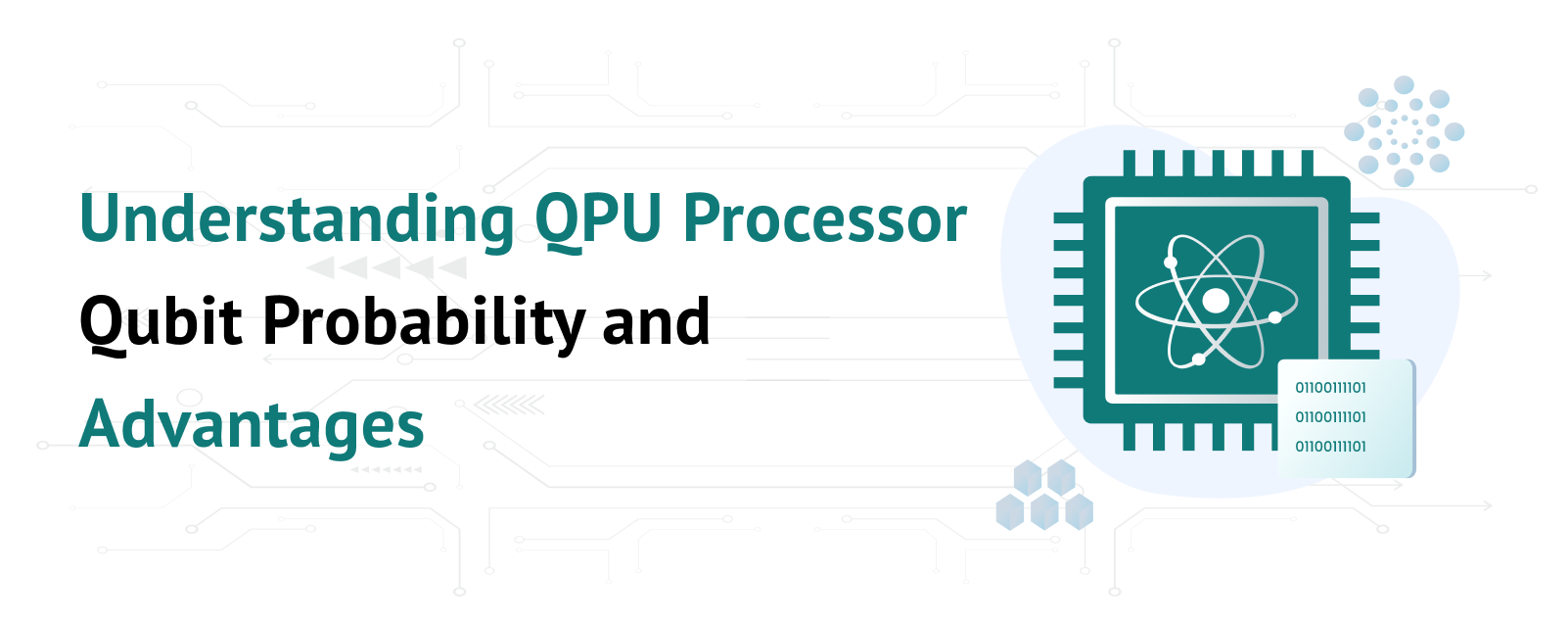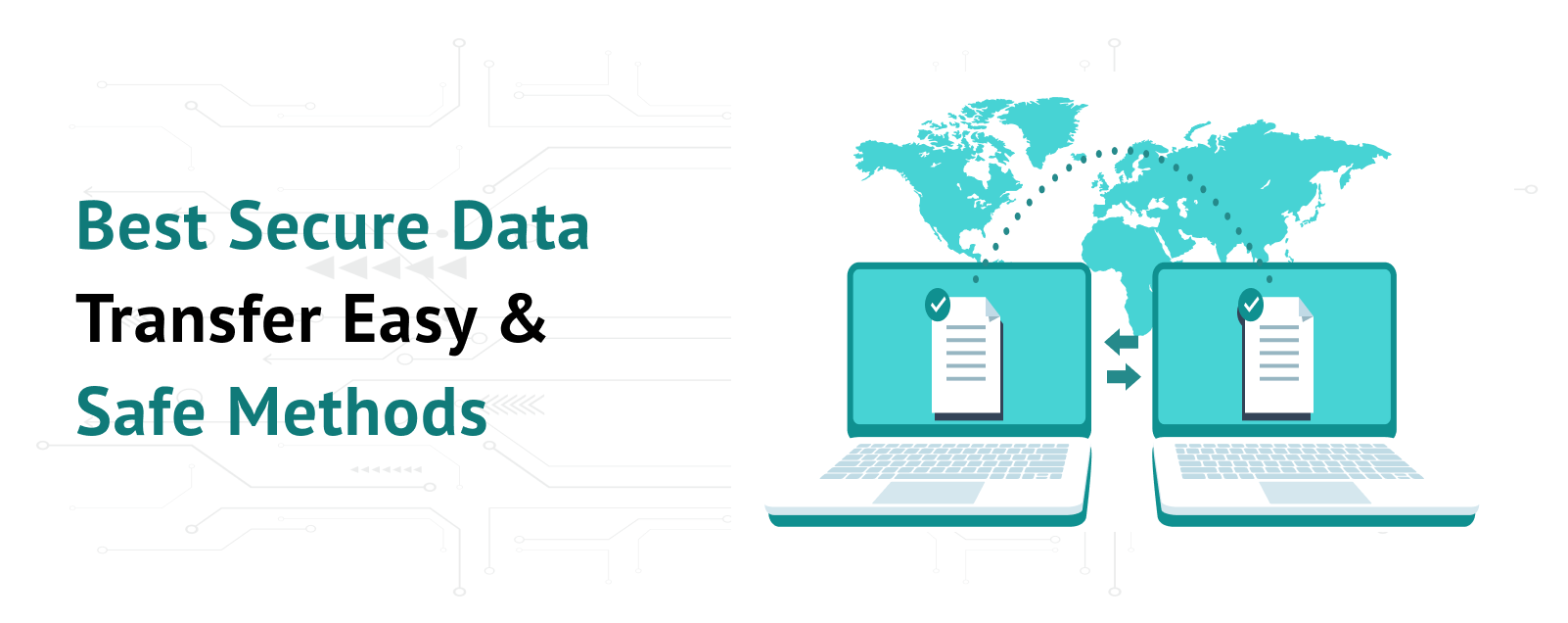In today’s digital age, having a professional and efficient email system is crucial for businesses of all sizes. Google Workspace (formerly G Suite) offers a comprehensive suite of productivity tools, including Gmail, which is renowned for its reliability and ease of use. Integrating your business email with Google Workspace can streamline your communication, enhance collaboration, and boost productivity. This guide will walk you through the steps to seamlessly integrate your business email with Google Workspace.
Table of Contents
Why Integrate Your Business Email with Google Workspace?
Before diving into the integration process, let’s explore some of the benefits of using Google Workspace for your business email:
- Professionalism: Using a business domain for your email (e.g., [email protected]) adds a level of professionalism and credibility to your communications.
- Storage and Collaboration: Google Workspace offers ample storage for emails and documents, and its collaborative tools (Google Drive, Docs, Sheets, etc.) enhance teamwork.
- Security: Google Workspace provides robust security features, including two-factor authentication, data encryption, and advanced phishing protection.
- Accessibility: With Google Workspace, you can access your email and documents from any device, anywhere, ensuring you stay connected on the go.
Step-by-Step Guide to Integrate Your Business Email with Google Workspace
1. Sign Up for Google Workspace
The first step in integrating your business email with Google Workspace is to sign up for the service. Follow these steps:
- Visit the Google Workspace website.
- Click on the “Get Started” button.
- Follow the prompts to enter your business information, such as your business name, number of employees, and country.
- Provide your current email address and choose a domain for your business email. If you already have a domain, you can use it; otherwise, you can purchase one through Google.
2. Verify Your Domain
To use your custom domain with Google Workspace, you need to verify ownership of the domain. Here’s how:
- Log in to your domain registrar’s website (e.g., Bytenap,10gbhosting) and access the DNS settings.
- Google will provide you with a TXT record to add to your domain’s DNS settings. This record confirms your ownership of the domain.
- Add the TXT record to your DNS settings and save the changes.
- Return to the Google Workspace setup page and click “Verify” to complete the verification process.
3. Create User Accounts
Once your domain is verified, you can start creating user accounts for your employees:
- In the Google Workspace Admin console, click on “Users.”
- Click the “Add New User” button.
- Enter the user’s first name, last name, and desired email address (e.g., [email protected]).
- Set a temporary password for the user and provide them with login instructions.
4. Set Up Email Routing
To ensure that your business emails are routed correctly through Google Workspace, you need to update your domain’s MX (Mail Exchange) records:
- Go to your domain registrar’s website and access the DNS settings.
- Locate the MX records section and delete any existing MX records.
- Add the new MX records provided by Google Workspace. These records ensure that emails sent to your domain are delivered to Google’s servers.
- Save the changes and allow some time for the DNS propagation (this can take up to 48 hours).
5. Configure Email Clients and Devices
Your employees can access their new Google Workspace emails via the Gmail web interface or by configuring their preferred email clients (e.g., Microsoft Outlook, Apple Mail). To configure an email client:
- Open the email client and navigate to the account setup section.
- Enter the user’s email address and password.
- Use the following server settings:
- Incoming Mail Server: imap.gmail.com (IMAP) or pop.gmail.com (POP)
- Outgoing Mail Server: smtp.gmail.com
- Port Numbers: IMAP: 993, POP: 995, SMTP: 465 or 587
4. Save the settings and test the email account to ensure it’s working correctly.
6. Train Your Team
To make the most of Google Workspace, it’s essential to train your team on its features and functionalities. Offer training sessions on:
- Using Gmail for business communications.
- Collaborating on documents with Google Drive, Docs, Sheets, and Slides.
- Scheduling and managing meetings with Google Calendar.
- Leveraging Google Meet for video conferencing.
7. Optimize Security Settings
Ensure your business email remains secure by configuring advanced security settings in the Google Workspace Admin console:
- Implement two-factor authentication (2FA) across all user accounts.
- Set up data loss prevention (DLP) rules to protect sensitive information.
- Monitor and audit account activity to detect suspicious behaviour.
Conclusion
Integrating your business email with Google Workspace is a smart move that can enhance your organization’s communication and collaboration capabilities. Following these steps, you can ensure a smooth transition to Google Workspace and take full advantage of its powerful features. ByteNap, as a trusted business email and Google Workspace hosting service provider, is here to support you throughout the integration process, ensuring that your business email system is efficient, secure, and professional. Remember, a well-integrated and secure email system is a cornerstone of any successful business in the digital age.